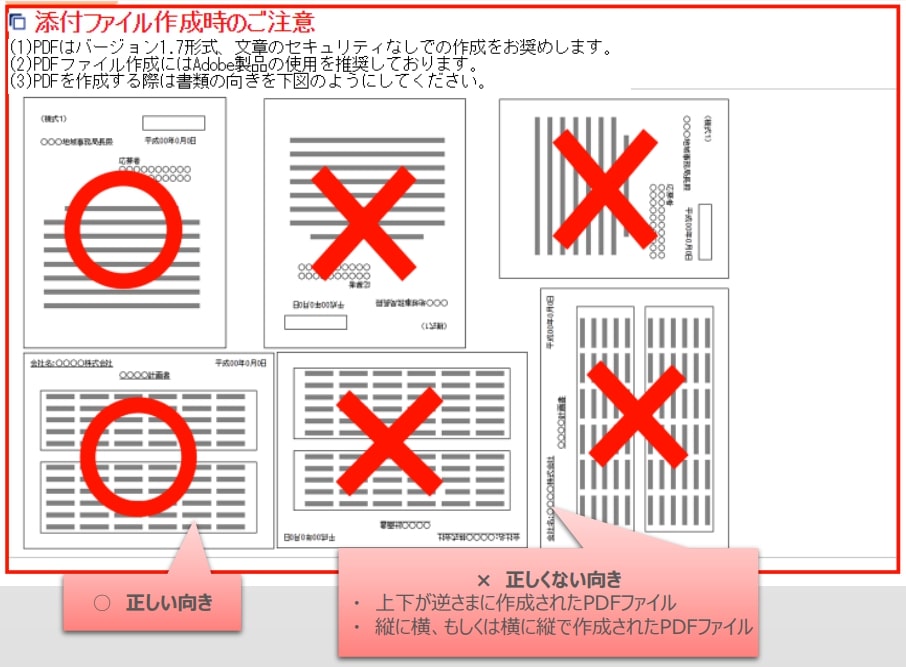2021年5月26日に第2回公募の申請受付を開始した「事業再構築補助金」。
申請は「電子申請のみ」となっているため、システムでの申請方法や注意点を把握しておくことは大変重要です。
そこでこの記事では、事業再構築補助金の電子申請の方法や事前準備、注意事項までわかりやすくご紹介します。
事業再構築補助金の申請を検討されている経営者の方は、ぜひご覧ください。
なお、事業再構築補助金の制度概要を知りたい方には、こちらの記事もおすすめです。
【事業再構築補助金まとめ】制度概要や申請できる企業、申請方法、採択結果などすべて解説
【Q&A】最大1億円の「事業再構築補助金」について疑問に答えます
【事業再構築補助金 電子申請】事前準備
まずは、事業再構築補助金の電子申請を行うために必要な「事前準備」をご紹介します。
[事前準備①]「電子申請システム操作マニュアル」などをよく確認する
事業再構築補助金公式サイトでは、電子申請を行ううえで重要な下記の資料を公開しています。
各資料を読み込み、ルールをよく確認し、誤った申請を行わないよう注意しましょう。
・事業再構築補助金 電子申請システム 操作マニュアル
・事業再構築補助金に関するよくあるお問合せ
・事業再構築補助金:ダウンロード資料
・ミラサポplusにより電子申請サポートの作成を行うには
[事前準備②]ミラサポplus「電子申請サポート」の事業財務情報など添付データを準備する
名称が紛らわしいのですが、「電子申請サポート」とは、経済産業省が運営する中小企業向け補助金・総合支援サイト「ミラサポ Plus」のなかで提供しているサービスです。
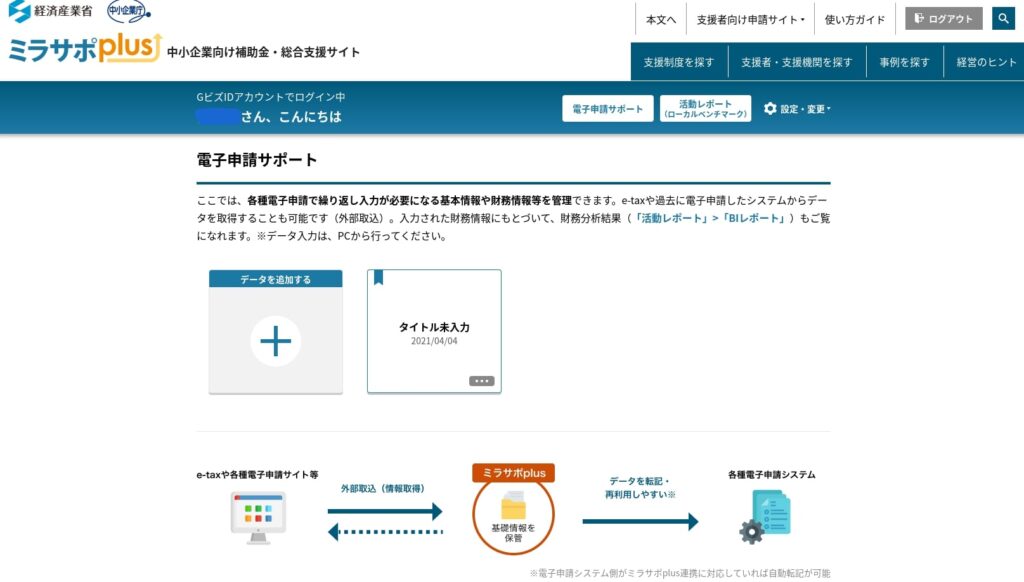
「ミラサポplus「電子申請サポート」の事業財務情報」のほか、公募要領の26~27ページ「添付書類」を参考に、必要な添付書類(データ)をそろえましょう。
なお、「電子申請サポート」の事業財務情報の出力方法については、こちらの記事でわかりやすくご紹介しています。
ミラサポplus「活動レポート(ローカルベンチマーク)」の事業財務情報の出力方法【事業再構築補助金 添付書類】
[事前準備③]添付データをPDF形式で保存し、決められたファイル名をつける
電子申請で受け付けるのは、PDF形式のデータのみです。
公式サイトで準備した申請書類には、ワードやエクセル形式のデータがありますが、そのままでは添付書類(データ)としては使えません。
ワードやエクセル形式の書類は、下記手順でPDF形式につくりかえて、添付してください。
ワード・エクセル形式データからPDF形式を出力する方法
ワード・エクセル形式データからPDF形式を出力する方法は下記の通りです(画像は事業再構築補助金 電子申請システム 操作マニュアルから)。
①PDF形式にしたいワード・エクセル形式データを開く
②画面左上の「ファイル」をクリック
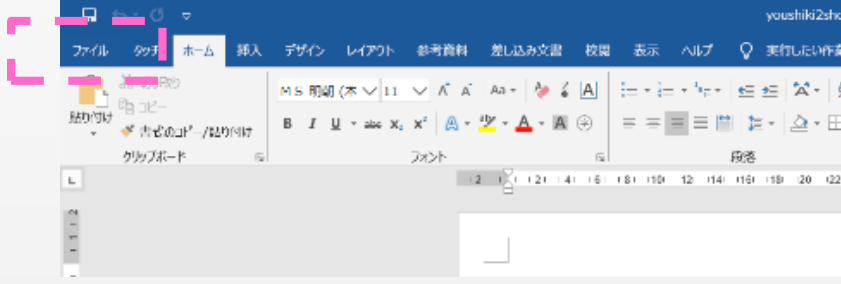
③「名前を付けて保存」を選択
④保存先のフォルダ等を選択
⑤「ファイル名」を入力
⑥「ファイルの種類」で「PDF」を選択
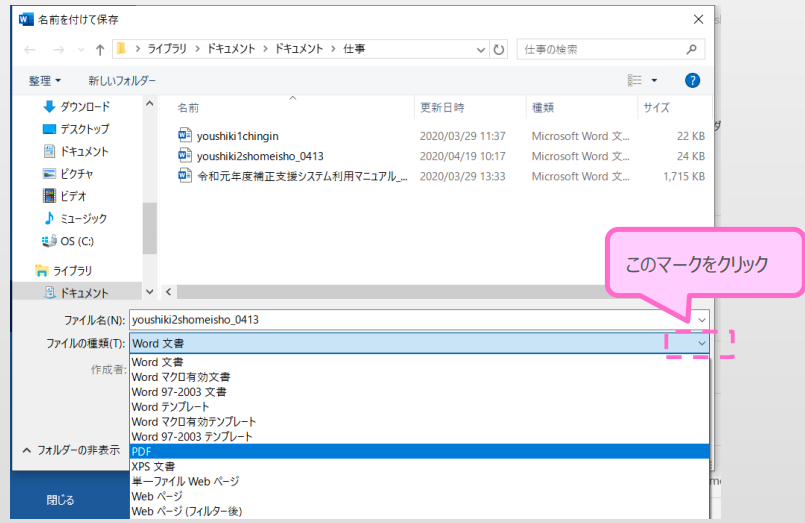
⑦「保存」ボタンを押す
これでPDF形式データが出力(作成)されました。
念のため、「文字化け」や「表示がおかしい箇所」がないか、PDF形式データをひととおりチェックしましょう。
特にエクセルで作った表では、数字が枠に収まらず、途中で切れてしまうことがあるため注意が必要です。
決められたファイル名をつける
添付書類(データ)には、決められたファイル名をつけておく必要があります。
事業計画書なら「事業計画書(事業者名)」といったルールがありますので、公募要領30~31ページの<添付書類 ファイル名確認シート>を参考に、適正なファイル名をつけてください。
[事前準備④]「電子申請入力項目」を使って項目を把握する
事業再構築補助金の申請では、申請システム内で添付データを貼り付けるほかに、「多くの項目を入力する」作業が発生します。
そして後述しますが、申請システムへログイン中に「情報更新されない状態」が50分続くと、接続が中断され保存していないデータは破棄されることに。
そこで「電子申請入力項目」を参照し、どんな項目を入力するのか把握しておきましょう。
また「電子申請入力項目」は下図のようなワード形式のデータですので、各項目に情報を入力しておくとコピーでき、申請システムでの入力がラクになります。
[事前準備⑤]「GビズID」の入力情報を最新にする
会社の「商号又は名称」などの項目は、「GビズID」で入力した情報が、そのまま事業再構築補助金の電子申請システムに反映されます。
もしすでに、別の補助金申請などで「GビズIDアカウント」を取得している場合は、「GビズID」の情報を最新のものに修正してください。
【事業再構築補助金 電子申請の方法 1】GビズIDプライムの取得
ここからは、事業再構築補助金の電子申請の方法をご紹介します。
まずは「GビズIDプライムの取得」です。
GビズIDプライムとは、「GビズID」のアカウントのひとつ(ほかにメンバー・エントリーがあります)。
ものづくり補助金やIT導入補助金などでも、申請は「電子申請のみ」となっており、GビズIDプライムアカウントが必要です。
発行手数料は無料で、下記のサイトで登録します。
・GビズID公式サイト:https://gbiz-id.go.jp/top/index.html
ただし、すでにGビズIDプライムを取得していれば、事業再構築補助金用に再度発行する必要はありません。
GビズIDプライムアカウントの発行手順については、こちらの記事でくわしくご紹介しています。
GビズIDの「gBizIDプライム」とは?必須の補助金や登録申請方法を紹介
暫定GビズIDプライムアカウントの発行
通常であれば、申請から2~3週間後にはGビズIDプライムアカウントが発行されますが、現在は「電子申請の需要増加に伴い、申請・問合せが大変多いため」として、「発行まで3週間以上かかる」とのこと。
そのため、できるだけ早めにID発行を済ませておき、どうしても間に合わない場合には、特別措置として実施される「暫定GビズIDプライムアカウント」の発行を行いましょう。
・【重要】G ビズ ID プライムアカウントを用いた申請に関する変更点について
・【FAQ】暫定 G ビズ ID プライムアカウントの発行の措置について
【事業再構築補助金 電子申請の方法 2】電子申請システムでの申請方法
添付書類が準備でき、GビズIDプライムも取得したところで、事業再構築補助金の電子申請を行いましょう。
ここでは、電子申請システムでの申請方法を解説します。
(画像はすべて事業再構築補助金 電子申請システム 操作マニュアルから)
[申請方法①]システムへのログイン
まずはこちらをクリックして、電子申請サイトを開いてください。
・事業再構築補助金 電子申請システムURL:https://jigyou-saikouchiku-shinsei.jp/
サイトを開いたら、「GビズIDでログインする方はこちら」をクリック。
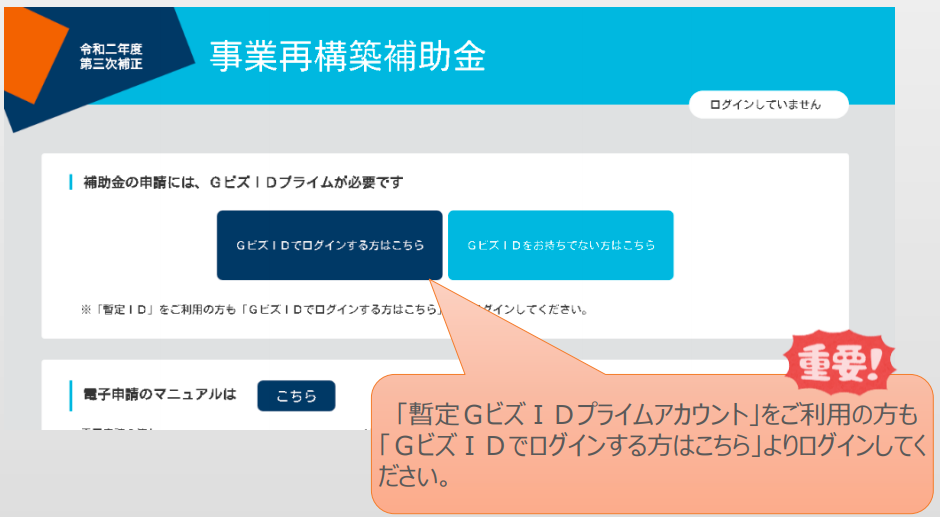
GビズIDのログイン画面が開くので、GビズIDプライムのアカウントID、パスワードを入力します。
その後、GビズIDで登録した電話番号あてに届く6桁の「ワンタイムパスワード」を入力し、「OK」をクリックすると、電子申請システムにログインできます。
[申請方法②]電子申請システムでの申請の流れ
電子申請システムにログインすると、初回時のみ「電子申請システム利用規約・プライバシーポリシー」が表示されるので、「承諾」をクリックします。
すると申請TOP画面にはいるので、申請する対象をクリック。
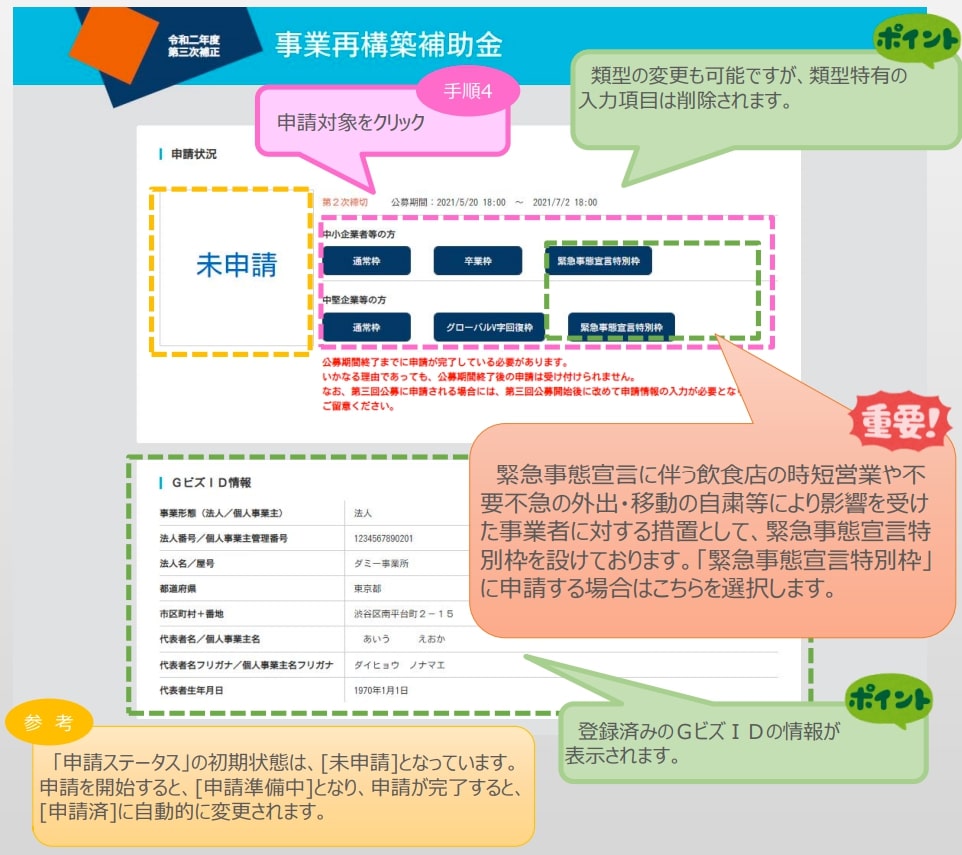
電子申請のメイン画面が表示されるので、「A.応募申請者のプロフィール」を「1.応募申請者の概要」から順に登録していきます。
「未作成」をクリックしてそれぞれの入力画面に移って、入力してください。
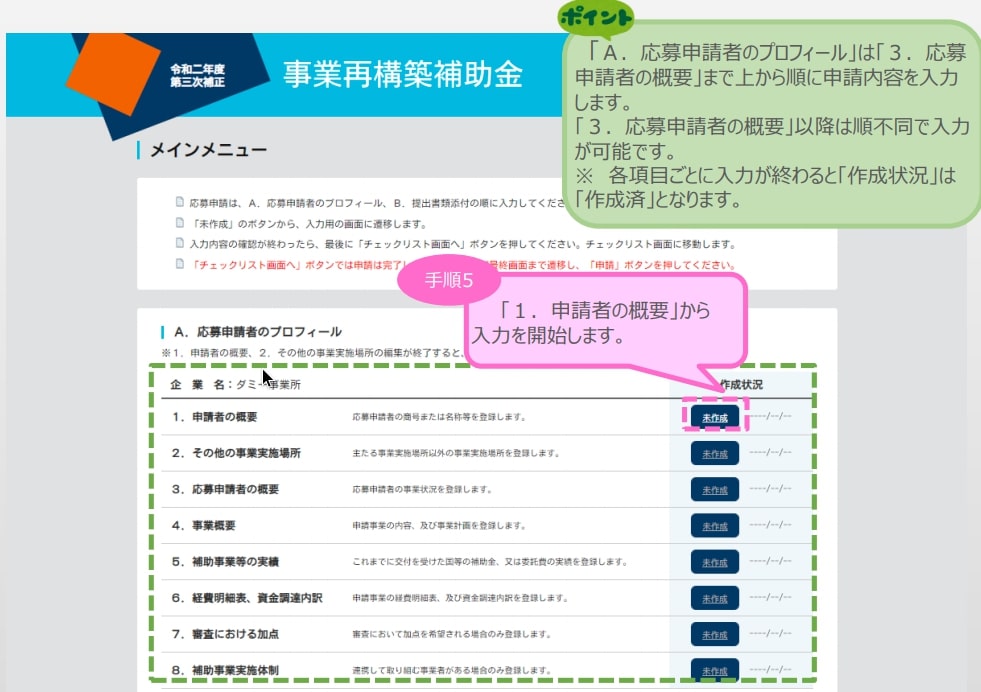
入力途中で席を外すときには、画面最下段の「一時保存」をクリックしておきます。
メイン画面に戻りたいときには、ブラウザの「戻る」や「←」ではなく、画面最下段の「戻る」をクリック。
必要な項目の入力が終わったら、「登録」をクリックします。
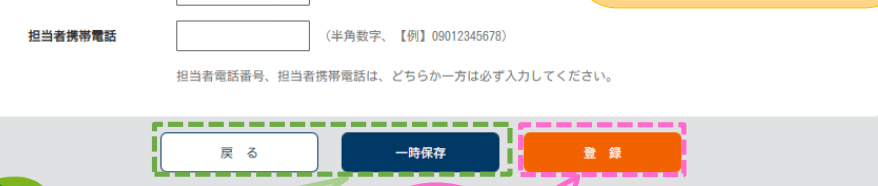
Aの項目をすべて入力し「作成済」になると、「B.提出書類添付」が入力可能となるので「未作成」をクリックします。
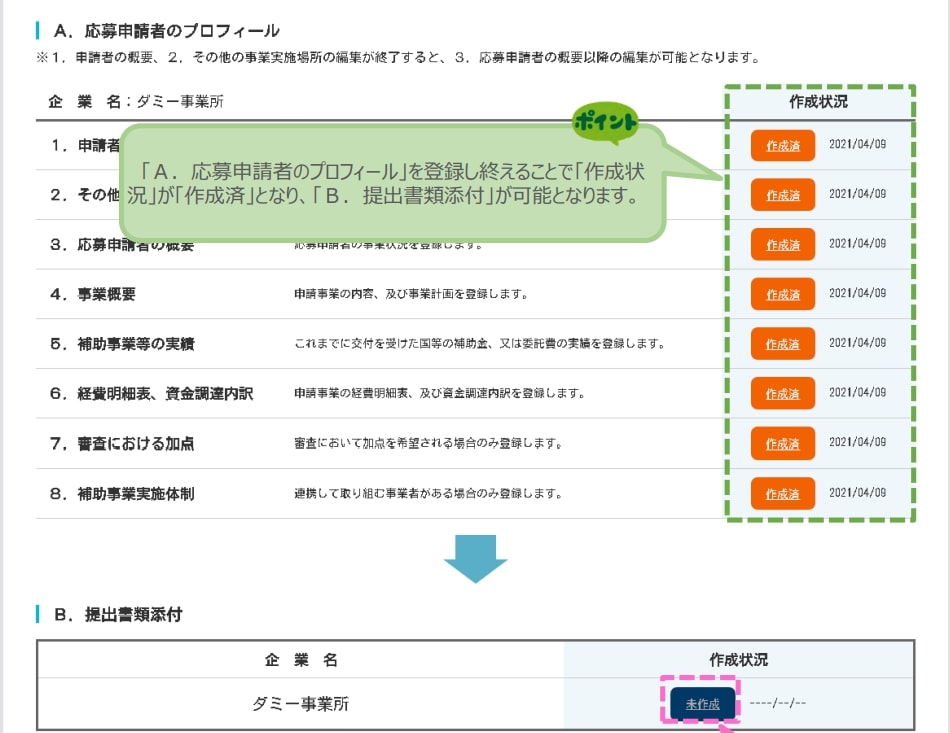
「提出書類添付」画面に移るので、各データを添付していきます。
「ファイルを選択」をクリック後、登録するファイルを選択すると、ボタン右に「ファイル名」が表示されます。
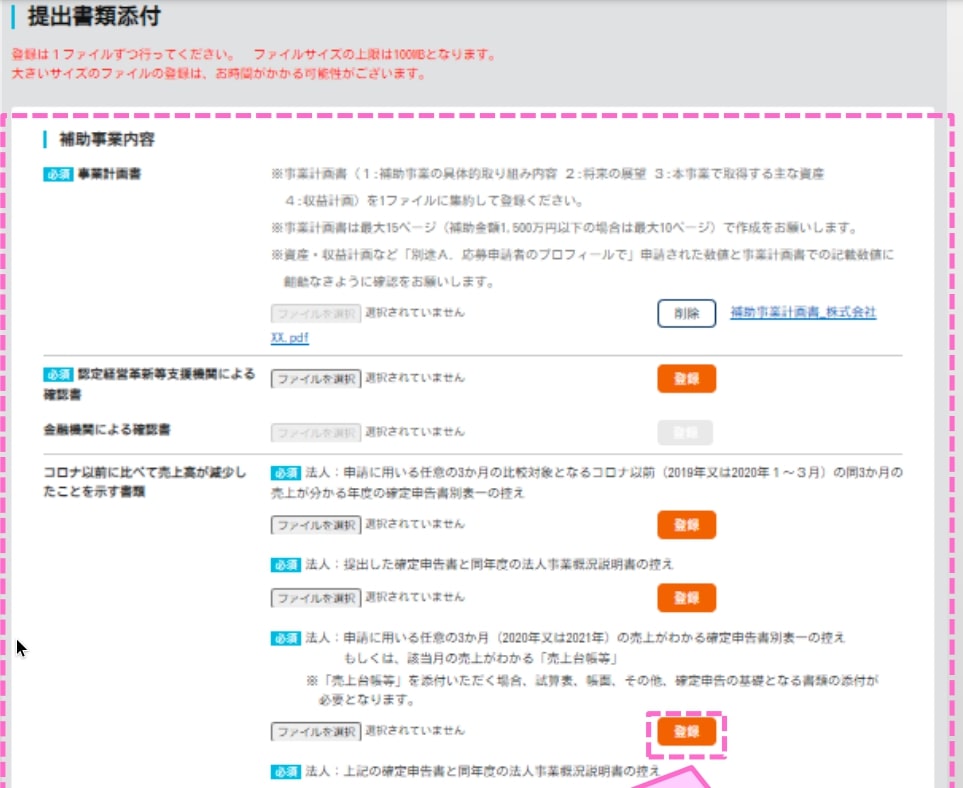
必要な書類をすべて登録したら、画面最下段の「メインメニューに戻る」をクリック。
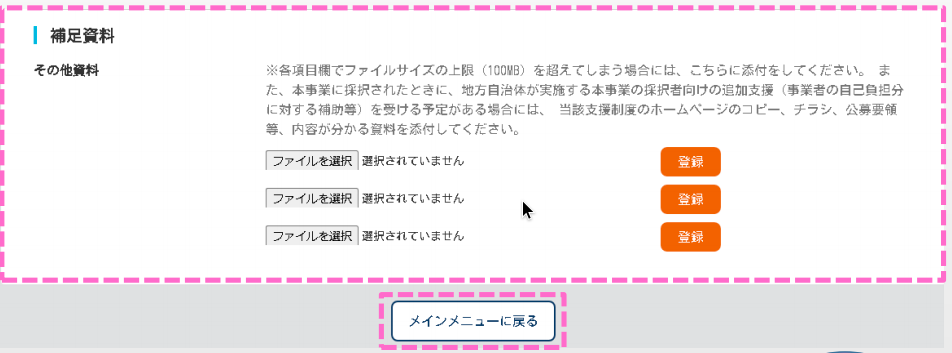
[申請方法③]申請内容を送信
提出書類をすべて添付したところで、申請内容を送信します。
「A.応募申請者のプロフィール」と「B.提出書類添付」について、すべて登録が完了し、下図のように「作成済」になっていることを確認してください。
すべて「作成済」になっていれば、画面下の「チェックリスト画面へ」をクリックします。
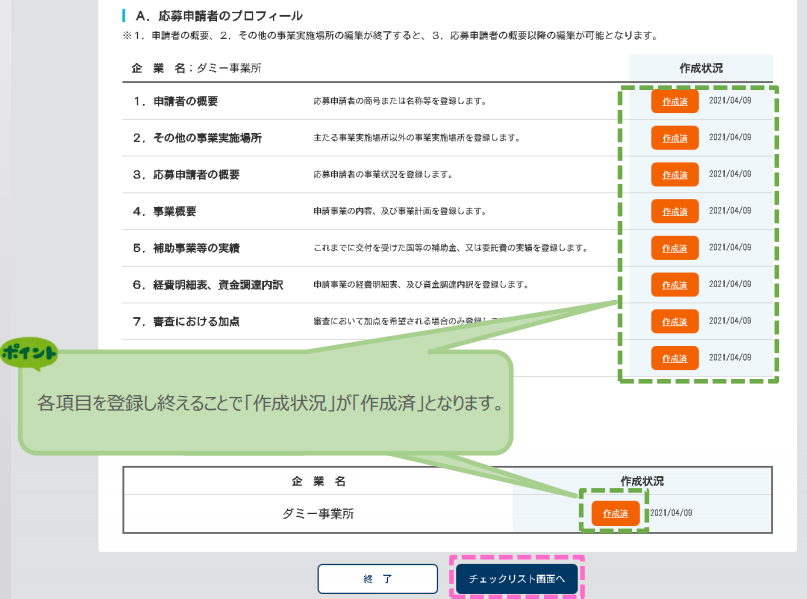
すると画面に「チェックリスト」が表示されるため、すべての項目を確認してください。
確認後、画面最下段の「最終画面へ」をクリックします。
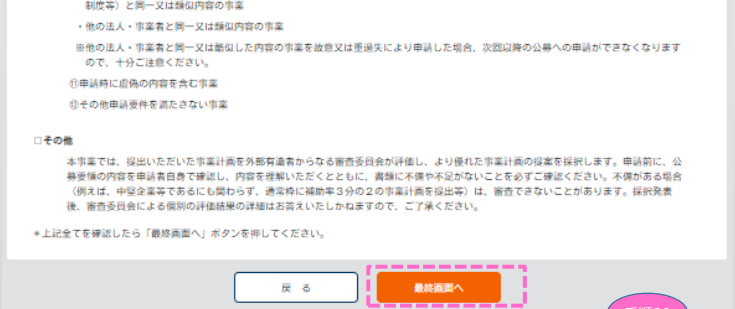
次に「誓約事項」が表示されるため、その内容を確認します。
その後、画面下の「アンケート」に準備時間・入力時間を入力し、「誓約事項に同意する」にチェックを入れ、「申請」をクリックします。
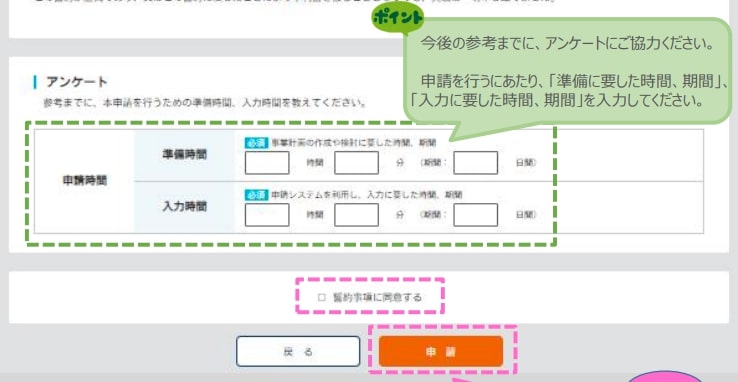
下記の画面が表示されると、申請が完了です。
事務局への問合せなどで必要になるため、「受付番号」は必ずメモをしておきましょう。
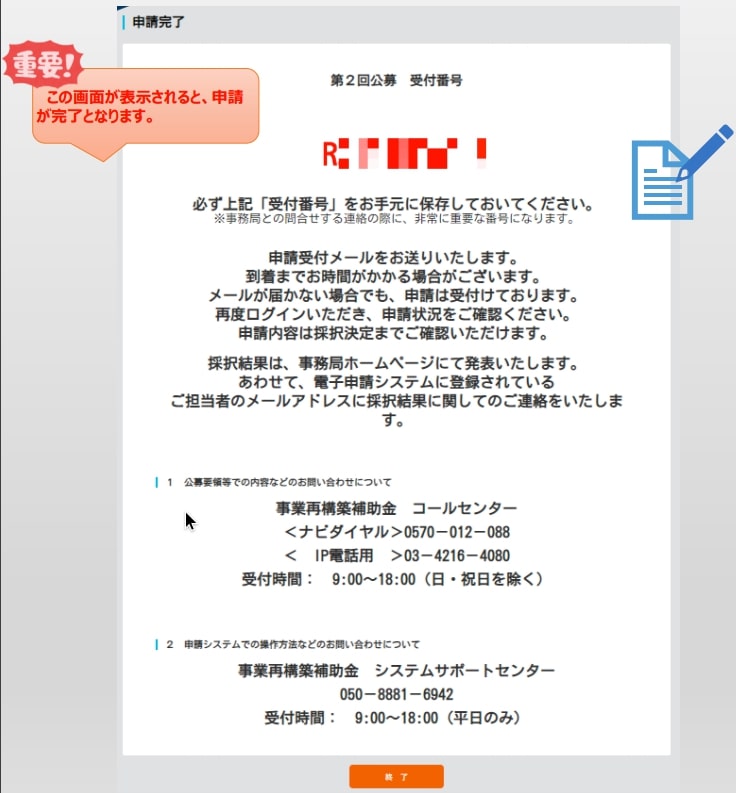
申請完了後は、「参照モード」で申請内容の確認が可能です。
ただし、申請内容の変更は行えません。
また後述するように「申請状況」が「申請済」となっていることを、必ず確認してください。
【事業再構築補助金 電子申請】注意事項
記事の最後に、事業再構築補助金の電子申請における注意事項をご紹介します。
[注意点①]電子申請には推奨ブラウザを使用する
電子申請には、公式サイトで推奨する以下のブラウザを使用しましょう。
- Chrome(89.0.4389.114)
- Firefox(87.0)
- Edge(89.0.774.68 )
ブラウザによっては「エラー」が発生する可能性もあるため、上記以外は使わないことをおすすめします。
なおスマートフォン、タブレットは、「サポート対象外」とされていますので、こちらも申請には使用しないでください。
[注意点②]電子申請を入力中は、こまめに一時保存する
電子申請システムにログイン後、情報を更新しない状態が50分続くと、接続が中断されて保存していない入力情報が破棄されます。
「入力したつもりが、実は接続(保存)されていなかった」といったことのないよう、入力中はこまめに一時保存することを心がけましょう。
[注意点③]ブラウザの「戻る」ボタンは使わない
電子申請を行う際には、ブラウザの「戻る」ボタンは使わず、システム内ページの「戻る」ボタンを使ってください。
ブラウザの「戻る」ボタンを使うと、申請システムの動作がおかしくなる場合があります。
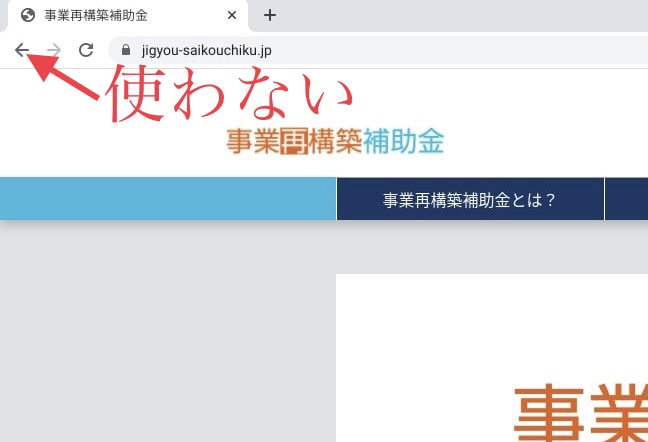
[注意点④]PDFデータの向きに気をつける
「電子申請システム 操作マニュアル」では、PDFデータの向きについて下図のように注意をうながしています。
PDF形式のデータを作成した際には、向きにも注意しましょう。
事業再構築補助金公式サイトにある申請書などのデータを、前項でご紹介した方法でPDF出力すれば、向きは正常になるはずです。
別途、「PDF作成ソフト(アプリ)」などを使用すると、向きが変わってしまう可能性もあります。
そういった場合には、ワードやエクセルデータから直接PDFファイルを作りましょう。
[注意点⑤]申請後は申請状況が「申請済」を確認する
電子申請が完了した時点で、下写真のように申請状況が「申請済」となっていることを確認してください。
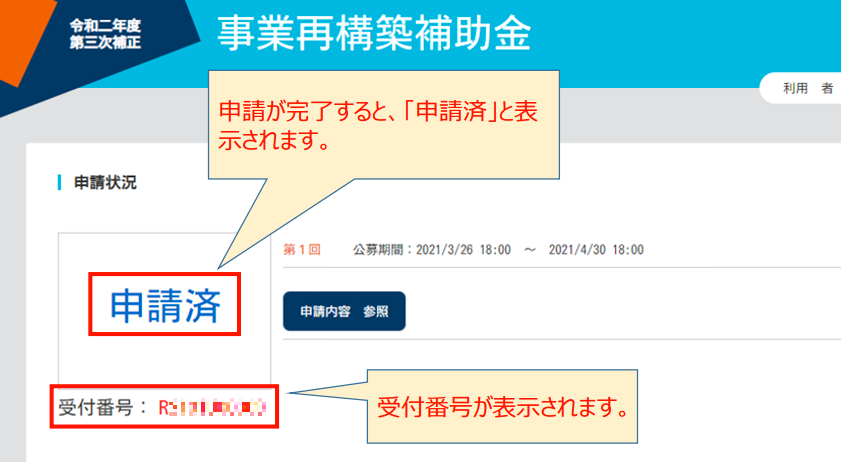
下写真のように「申請準備中」と表示されている場合は、一時保存の状態であり、申請は完了していません。
再度マニュアルなどで確認しながら、「申請済」となるようやり直してください。
[注意点⑥]第一回公募での入力情報は第二回に引き継がれない
第一回公募で電子申請システムに入力した情報は、第二回公募のシステムには引き継がれません。
改めて、すべて新しく入力する必要があります。
まとめ:漏れのない事業再構築補助金の電子申請を
この記事では、事業再構築補助金の電子申請の方法や事前準備、注意事項までご紹介しました。
ぜひ記事を参考に、漏れのない事業再構築補助金の電子申請を行っていきましょう。
また、経営者コネクトでは、事業再構築補助金の応募を考える企業様向けに「無料相談サービス」を行っています。
ご関心のある方は、ぜひ下記サイトもご覧ください。